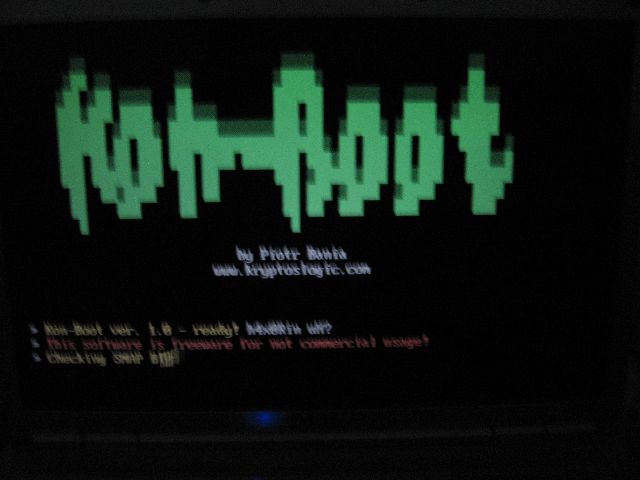Introduction:
There seemed to me some need for a guide to setting up a FTP server for at-work to offer FTP srevice to mi remote Administrative office.
Requirements:

Navigate to http://filezilla.sourceforge.net/ and select the "Download" option from the right. Then select the server option. You may then choose either the Windows executable if you intend to run the machine from a Windows environment or the platform independent version if you plan to run it on any version of Linux/Unix or Macintosh.
Installation:
Installation is pretty quick. There is a few key options that you should make that vary depend based on how you intend to run this machine so i'll explain each briefly as I come to it.

At this point, you can make any options you see fit but I do suggest setting up the administrative interface as it makes the administration far more simple from the local machine and it takes up little to no extra space.
If you are installing this to simply administer a server(i.e. having multiple admins on, say, an in-home file server)you will only need to install the administration interface.

Here you will decide how you would like to install the FTP service. I have chosen to install it as a service operated manually. This is really a preference as I don't like anything on my computer to really start on its own. However, if you intend to run this on a remote machine that will have no real other use, you might want to set this as a remote service started automatically in case of a reboot. You can, of course, also set it to simply run on demand.
Additionally, this is the port that you will specify the remote administration port. It is best to leave it at its default value but if, for some reason, you would like to use another port: specify it now. Be sure to forward that port correctly as well(covered later).
Running FileZilla Server:

When you start up FileZilla Server it will ask you what server you would like to administrate.
If the machine is local: use the settings above making sure to specify the right port.
If the machine is remote: specify the IP and port.
Settings:
Select Edit > Settings and look into some of the changes.

Here you can leave pretty much default. My only suggestions are to change some of the timeout options if you don't want/need users to be disconnected. Also, change the Listen Port now if the server will be accepting client requests on some OTHER port. Again, be sure to reflect this change in your port forwarding options.

Nothing much here EXCEPT to set an admin password for your server. Be sure to set it to something you don't mind sharing if you intend to have multiple admins but make it secure enough that anyone who knows about your server can't gain access to the administrative rights.

This seems to be the part where most people stumble in their setup and I am not sure why. This is fairly basic and doesn't require nearly as much concern as most people give it. If you are behind a firewall/router that operates under NAT: select "Use the following IP:" and enter in your IP into the field.
Also, you will have to forward a range of ports for passive users to use. The FileZilla FAQ suggests 5000-5100 and I will go with this as well. Unless there is a problem with this number, use it. Make sure to set this as a range inside your router.
Users & Groups:
This is pretty basic stuff so I'll keep it brief. You will want to create groups to manage users but its not needed. It makes the sharing of a single file over multiple users easier. I'll start with making groups:

Pretty simple: make the appropriate group and fill in any needed information.

This is the gravy of the section. Set up which ever files you intend to share. These files will be accessible by ANYONE in the group, so add files carefully and add users even more carefully. In my example with admins: i will want admins to be able to have full permissions on the files so that new stuff can be added and old stuff removed.
Now for specific users:

Now we can add a user and give him group membership. Be sure to set this carefully as it will determine the access to particular files across groups. If you add a user to a group, that groups selected home directory will become the users home directory.

We can now add files/folders for the user. Be sure to set a home directory and set up an aliases(Linux/Unix). This is a bit more advanced and I suggest trying to share all the stuff you intend to share in a single folder to simplify things.
How do aliases work?
Let's assume you have two shared folders: c:\ftproot is your homedir and d:\myfiles is the second one. In order to display an alias to d:\myfiles in your homedir, add c:\ftproot\myalias as alias to d:\myfiles. A new folder with the name myalias will apear in your homedir with the contents of d:\myfiles
Source
Port Forwarding & Ranges:
See this site: http://www.portforward.com/english/r...outerindex.htm
Be sure to forward these ports(following this guide):
Conclusion:
There it is. This is your basic startup guide to getting a FileZilla Server on its feet. Please post questions and any suggestions I could make here. I'll try to keep this up-to-date with answers to more commonly asked questions
There seemed to me some need for a guide to setting up a FTP server for at-work to offer FTP srevice to mi remote Administrative office.
Requirements:
- FileZilla Server
- FileZilla Client(most suggested but other ftp clients will work)
- Home LAN setup with administrative abilities over your router(optional for internet server)

Navigate to http://filezilla.sourceforge.net/ and select the "Download" option from the right. Then select the server option. You may then choose either the Windows executable if you intend to run the machine from a Windows environment or the platform independent version if you plan to run it on any version of Linux/Unix or Macintosh.
Installation:
Installation is pretty quick. There is a few key options that you should make that vary depend based on how you intend to run this machine so i'll explain each briefly as I come to it.

At this point, you can make any options you see fit but I do suggest setting up the administrative interface as it makes the administration far more simple from the local machine and it takes up little to no extra space.
If you are installing this to simply administer a server(i.e. having multiple admins on, say, an in-home file server)you will only need to install the administration interface.

Here you will decide how you would like to install the FTP service. I have chosen to install it as a service operated manually. This is really a preference as I don't like anything on my computer to really start on its own. However, if you intend to run this on a remote machine that will have no real other use, you might want to set this as a remote service started automatically in case of a reboot. You can, of course, also set it to simply run on demand.
Additionally, this is the port that you will specify the remote administration port. It is best to leave it at its default value but if, for some reason, you would like to use another port: specify it now. Be sure to forward that port correctly as well(covered later).
Running FileZilla Server:

When you start up FileZilla Server it will ask you what server you would like to administrate.
If the machine is local: use the settings above making sure to specify the right port.
If the machine is remote: specify the IP and port.
Settings:
Select Edit > Settings and look into some of the changes.

Here you can leave pretty much default. My only suggestions are to change some of the timeout options if you don't want/need users to be disconnected. Also, change the Listen Port now if the server will be accepting client requests on some OTHER port. Again, be sure to reflect this change in your port forwarding options.

Nothing much here EXCEPT to set an admin password for your server. Be sure to set it to something you don't mind sharing if you intend to have multiple admins but make it secure enough that anyone who knows about your server can't gain access to the administrative rights.

This seems to be the part where most people stumble in their setup and I am not sure why. This is fairly basic and doesn't require nearly as much concern as most people give it. If you are behind a firewall/router that operates under NAT: select "Use the following IP:" and enter in your IP into the field.
Also, you will have to forward a range of ports for passive users to use. The FileZilla FAQ suggests 5000-5100 and I will go with this as well. Unless there is a problem with this number, use it. Make sure to set this as a range inside your router.
Users & Groups:
This is pretty basic stuff so I'll keep it brief. You will want to create groups to manage users but its not needed. It makes the sharing of a single file over multiple users easier. I'll start with making groups:

Pretty simple: make the appropriate group and fill in any needed information.

This is the gravy of the section. Set up which ever files you intend to share. These files will be accessible by ANYONE in the group, so add files carefully and add users even more carefully. In my example with admins: i will want admins to be able to have full permissions on the files so that new stuff can be added and old stuff removed.
Now for specific users:

Now we can add a user and give him group membership. Be sure to set this carefully as it will determine the access to particular files across groups. If you add a user to a group, that groups selected home directory will become the users home directory.

We can now add files/folders for the user. Be sure to set a home directory and set up an aliases(Linux/Unix). This is a bit more advanced and I suggest trying to share all the stuff you intend to share in a single folder to simplify things.
How do aliases work?
Let's assume you have two shared folders: c:\ftproot is your homedir and d:\myfiles is the second one. In order to display an alias to d:\myfiles in your homedir, add c:\ftproot\myalias as alias to d:\myfiles. A new folder with the name myalias will apear in your homedir with the contents of d:\myfiles
Source
Port Forwarding & Ranges:
See this site: http://www.portforward.com/english/r...outerindex.htm
Be sure to forward these ports(following this guide):
- 5000-5100 (passive range)
- 21 (listen)
- 14147 (admin interface)
Conclusion:
There it is. This is your basic startup guide to getting a FileZilla Server on its feet. Please post questions and any suggestions I could make here. I'll try to keep this up-to-date with answers to more commonly asked questions